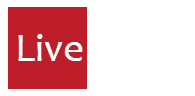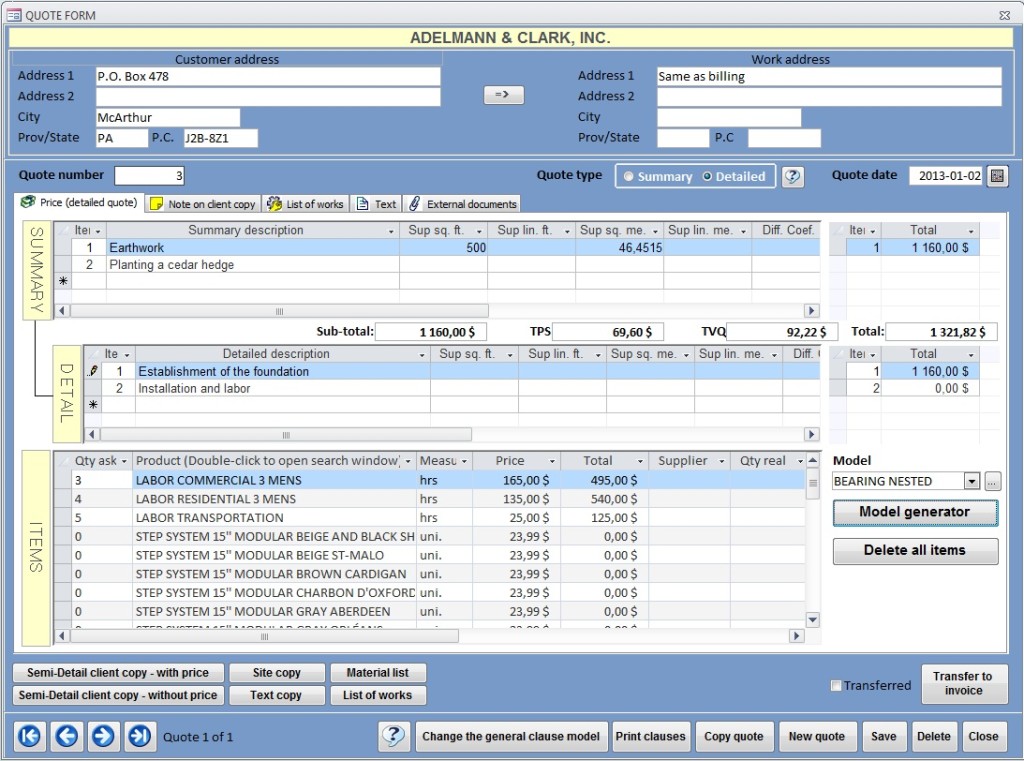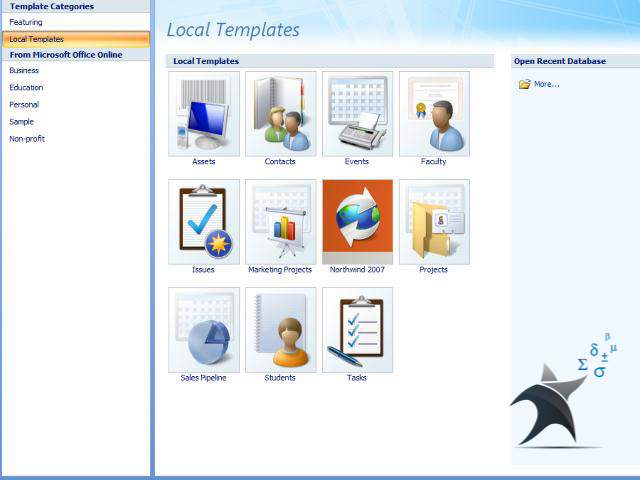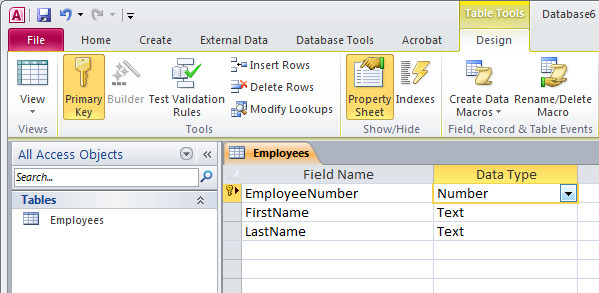What Is An Access Database?
Before I get into the specifics of how to create an Access database I want to explain what we are creating.
An Access database is a single file that contains many different objects like tables, queries, forms, reports and modules. In Access 2007 the files have an *.accdb extension and in prior versions of Access the files have an *.mdb extension.
The quickest way to create an Access database is to use a template. Templates are premade, blank databases that do a specific common business task like contact management, tracking company financials or tracking personal to-do items.
However there is a problem with templates…
The Problem With Access Templates
Creating an Access database using a template can be great because they are a quick way to create a very professional looking database. The problem is that they are generic solutions to very general business problems.
Most business processes and problems are anything but generic. If you store one additional field in your database prepare yourself for a crash course in Access. Modifying Access templates is a tricky task because they were created by the best developers in the business to show off the capabilities of Access and changing them can be very challenging.
I’m going to spend the rest of the course teaching you how to build a database from scratch and really understand all the elements under the hood.
One Access Database At A Time Please
Before we dive into the nuts and bolts of creating your first Access Database I want to touch on something that confused me when I first started with Access – there are no multiple windows in Access.
In Excel, Word and PowerPoint you can have multiple Workbooks, worksheets and presentations open at one time.
Access on the other hand only allows you to have one database open at a time. There is no switching back and forth between databases. There are a couple of work arounds to this one database limit – you can open multiple instances of Access or you can link to tables in other databases. You just can’t have two databases open in one Access application.
Creating An Access Database Step #1: Open Microsoft Access
When you open Microsoft Access 2007 this is the screen that will fill the screen. This screen is huge and dominates the entire screen real estate. You will notice that most of the options are to create databases using templates but as we found out templates can be problematic if you don’t want to do exactly what the template does.
We are going to create a blank Access database. A blank database does not contain any tables or queries. We will learn how to create all these objects so that we can create a much more flexible database than we could using templates.
Creating An Access Database Step #2: Avoid “Template Blind Alley”
This screen illustrates the Access 2007 templates that are available on the local hard drive. (There are additional templates available on the interwebs).
You will notice a few things:
- The “Local Templates” is highlighted in the top left hand corner under “Template Categories”
- There is no option to create a “Blank Database”
In order to create a blank database select “Featuring” from the top left, above the “Local Templates”. This screen is included because the “Local Templates screen can be confusing as it has no Blank Database option.
Creating an Access Database Step #3: Select a Blank Database
Now we’re cooking with gas.
We have selected “Featuring” from the “Template Categories” in the top left.
We have a blank database available and highlighted / selected in the center of the screen which I’ve highlighted for easy reference.
Creating An Access Database Step #4: Naming Your Database
Now we get to name the database.
The file name goes into the file name box. The default name is usually not that useful. In this screen shot it’s Database3 which is neither descriptive nor useful.
I recommend using naming standards to name your files – names that are both useful and descriptive.
If you want to change the path of the database you can change it by clicking on the little folder to the right of the File Name box.
Creating An Access Database Step #5: Creating Your Database
The final step is creating our database by clicking on the “CREATE” button (no points for creativity here).
After clicking the CREATE button you will enter into the blank database which is where the fun begins…