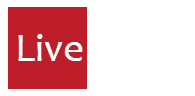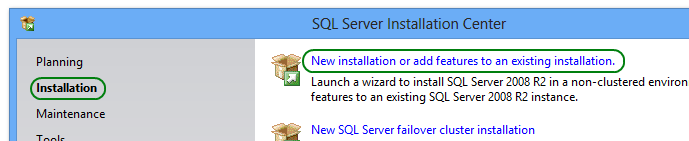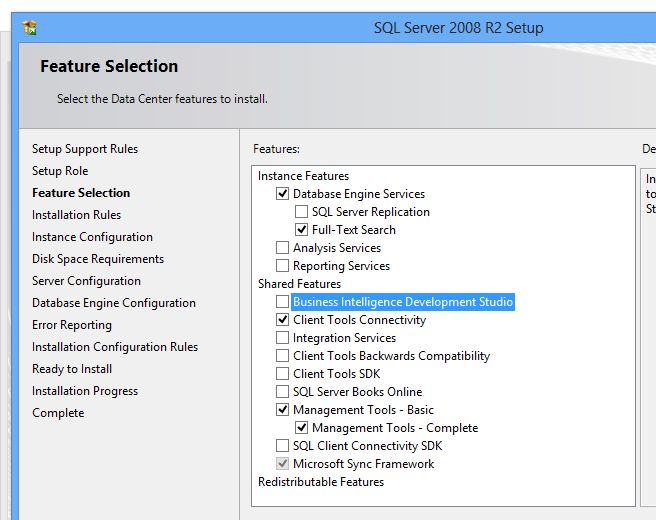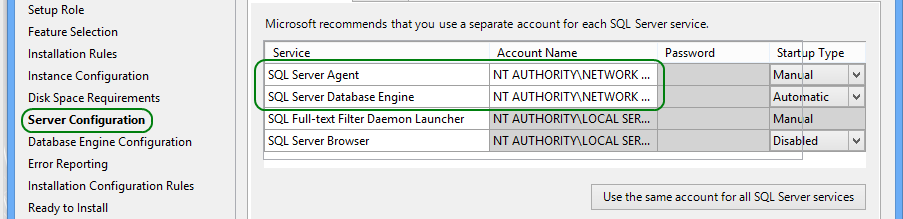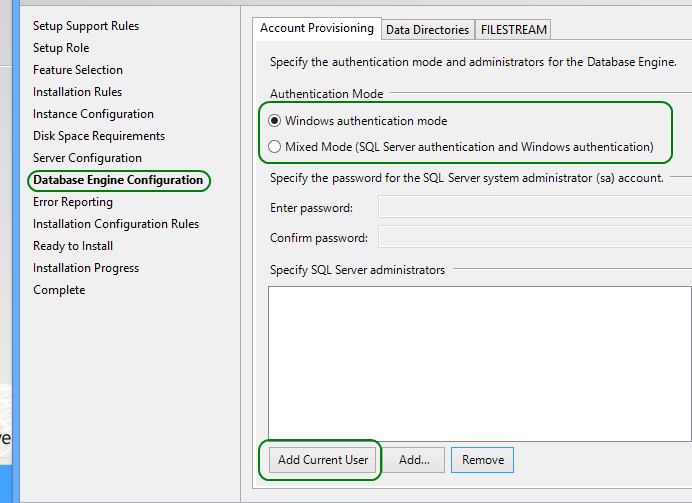Microsoft’s SQL Server 2008 isn’t exactly the easiest software to install and the documentation for the setup process is enormous and confusing. It’s also fairly useless if all you want is install the damn thing on your development machine as quickly as possible. This is where the guide comes in.
Just follow the steps and you’ll have a working SQL Server running in no time.
- Start setup.exe. If you are using Windows 8 you may see a dialog warning you that “This program has compatibility issues”; just select “Run the program without getting help”.
- Select Installation on the left sidebar and then click New installation or add features to an existing installation.
- Keep clicking OK, enter the product key (or select a free edition), accept the License Terms, and install the Setup Support Files (yes, there is an installation for the help files that explain how to do the installation).
- In Setup Support Rules click next; in Setup Role, select Sql Server Feature Installation.
- In Feature Selection enable the following features:
- Database Engine Services
- Full-Text Search
- Client Tools Connectivity
- Management Tools – Basic
- Management Tools – Complete
- Database Engine Services
- Continue clicking next until you arrive at Server Configuration.
- In Server Configuration use the built-in Network Service accountfor the SQL Server Agent and the SQL Server Database Engine.
- In Database Engine Configuration click Add Current User and choose whether you want to log in using Windows authentication mode or Mixed Mode. The former lets you connect exclusively using your Windows account credentials, the latter lets you connect with your windows account or with the entered system administrator password.
 Keep clicking Next until you reach Ready to Install and then finally start the installation.
Keep clicking Next until you reach Ready to Install and then finally start the installation.- If all went well, you should now have a working SQL Server. It wasn’t so difficult after all, was it? Let’s test it out. Start SQL Server Management Studio from the start menu (it was installed along with the server), use “localhost” as the server name and click Connect. You should be now connected to the newly installed SQL Server.
How to Install SQL Server 2008: The 10 Minutes Guide